目次
-
1. 操作方法
- 1.1 モード切替
- 1.2 Drawモード
- 1.3 Selectモード
3. 動作確認済みブラウザ
1. 操作方法
1.1 モード切替
画面左上の「Mode」をクリックすると
DrawモードとSelectモードの切り替えを行うことができます。
1.2 Drawモード
画面上をマウスでドラッグすることで線を引くことができます。
始点に表示される赤い円に触れるように線を引くことで、
触れた回数に応じて多角形を描画することができます。8角形
以下の多角形は描画された直後にクリックすることで別の多角
形に変更することができます。変更の順番は5角形→6角形→
ベンゼン環→7角形→8角形→5角形となります。
1.3 Selectモード
クリックすると選択されている頂点の原子が選択した原子に置
き換わります。Xを選択すると周期表から原子を選ぶことができます。
各頂点の原子はデフォルトでは炭素になってい
ます。
頂点位置を変更することができます。このモードのときには選択
されている頂点を含む結合が灰色で表示されます。
押すと結合の種類が選択したものに変更されます。単結合、二重結合、
三重結合、ハッシュ形結合、くさび形結合が選択できます。
構造式を回転させることができます。
構造式をマウスでドラッグすることで平行移動させることができます。
タッチデバイス
画面上を指でスライドすると、平行移動させることができます。
マウスホイールでオブジェクトの拡大・縮小を行うことができます。
タッチデバイス
2本指でマルチタッチし、拡大・縮小を行うことができます。
2. 画面説明
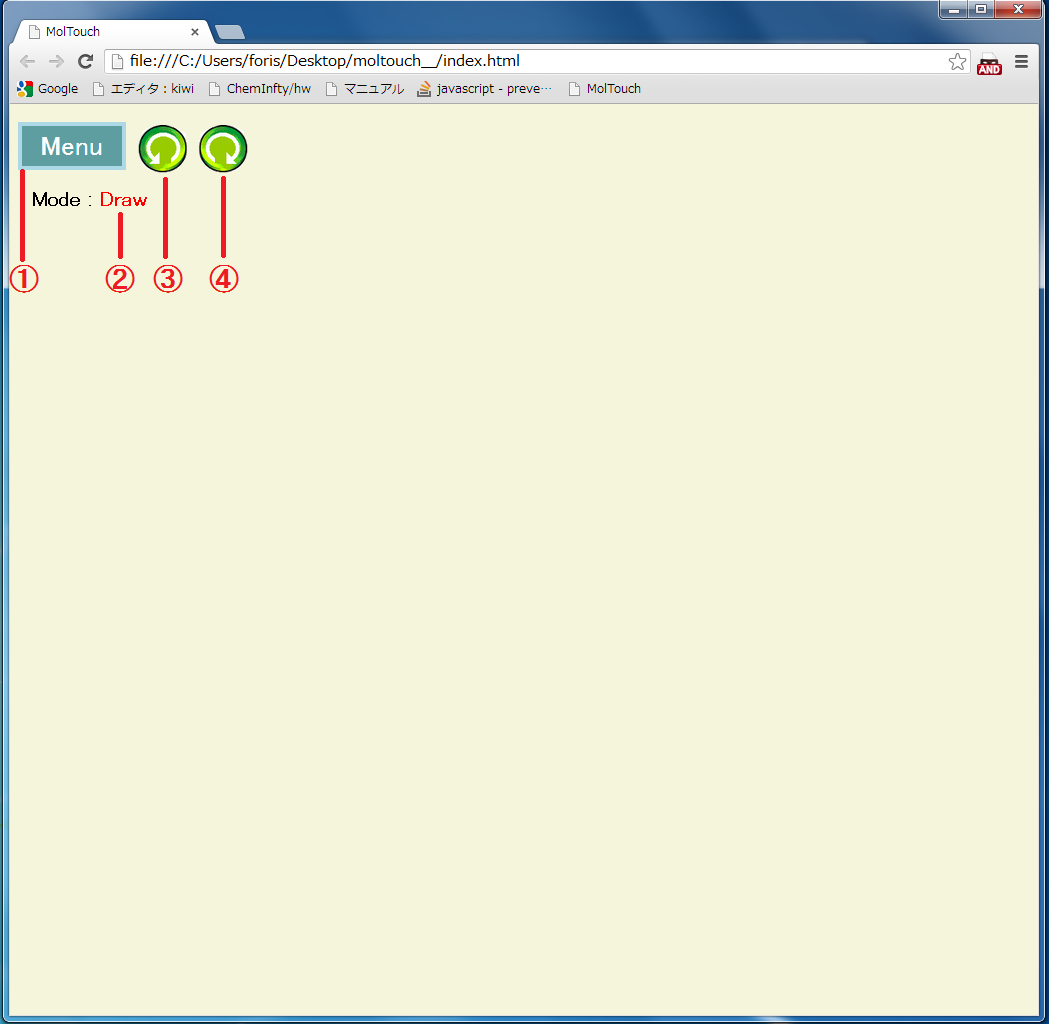
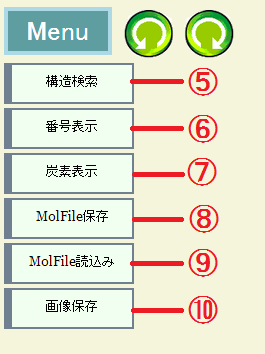
メニュー
①メニューボタン
メニューを開きます。
②モード表示エリア
現在のモードが表示されます。
③UNDOボタン
描画状態を保存されている1つ前の状態に戻すことができます。
④REDOボタン
描画状態UNDOされる前の状態に戻すことができます。
⑤構造検索ボタン
描かれている構造式をクエリとしてChemSpiderから構造検索を行うことができます。
⑥番号表示ボタン
構造式の各頂点の番号が表示されます。
⑦炭素表示ボタン
頂点の炭素原子の表示、非表示の切り替えを行うことができます。
⑧Mol 表示ボタン
描かれている構造式をMolFile形式でテキストエリアに表示させることができます。
ファイル保存ボタンを押すとMolFileをローカルに保存することができます。
⑨Mol 読込みボタン
File APIに対応したブラウザであればMolFileの読み込みを行うことができます。
⑩画像保存ボタン
構造式をpng形式の画像としてローカルに保存することができます。
3. 動作確認済みブラウザ
以下のブラウザでは問題なく動作することを確認済みです。